「firestorm」を「6.4」にアップグレードする方法/ How to upgrade "Firestorm Viewer 6.4.13 (63251) update"
面倒だからと放っておいたupdateをやっと終わりました。
やってみて、あまりの画像の美しさに驚きました。
私のように、updateが苦手な方のために書いておきます。
というより、忘れやすい私自身の来年のupdateのためです(笑)。
基本的には、「バックアップ」(アバター→環境設定→バックアップ)をしてから、「アンインストール」(firestormの終了→PC→コントロールパネル→firestorm→アンインストール)、そして「クリーンインストール」をしてから、「firestorm6.4」をダウンロードする流れです。
いつも忘れてしまうのが「クリーンインストール」の方法です。
ちなみに、私はwindows10です。
1. まず、普通に「ドキュメントファイル」を出します。
2. 「PC」→「windows(C)」を開き、「ユーザー」→「〇〇(ユーザー名)」を開くと「appdate」があるので、それを開きます。
※.作業を行う前に「ドキュメント」などを開き「表示」の設定で「隠しファイル」にチェックを入れてください。(デフォルトでは、チェックが入っていません)
3. 「appdata」を開くと、「Local」「LocalLow」「Roming」の3つが出てきます。
その内、「Local」と「Roming」の2つに入っている「firestorm64」を削除すれば「クリーンインストール」は終わりです。
4. 最新のFirestormをOSに合わせてダウンロードしてください。(私の場合、Windows 64ビット版 SLのみ仕様)
I finally finished the update that I left alone because it was troublesome. When I tried it, I was surprised at how beautiful the image was.
I will write it for those who are not good at updating like me. Rather, it's because of my own update next year, which is easy to forget (giggles).
Basically, do "backup" (avatar -> environment settings -> backup), then "uninstall" (firestorm exit -> PC -> control panel -> firestorm -> uninstall), and then "clean install" , The flow to download "firestorm 6.3.9".
What I always forget is the "clean installation" method. By the way, I am windows10.
1. First, open the "document file" normally.
2. Open "PC" -> "windows(C)" and open "User" -> "XX (user name)". There is "appdate", so open it.
*Before starting work, open "Documents" and check "Hidden files" in the "View" settings. (By default, it is not checked)
3. When you open "appdata", you will see "Local", "LocalLow", and "Roming". If you delete "firestorm64" in "Local" and "Roming", the "clean installation" is completed.
4.Please download the latest Firestorm according to your OS. (In my case, Windows 64-bit version SL only)

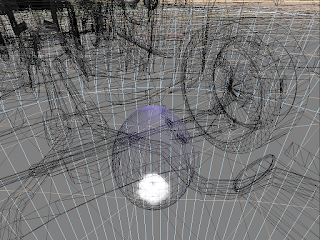









コメント